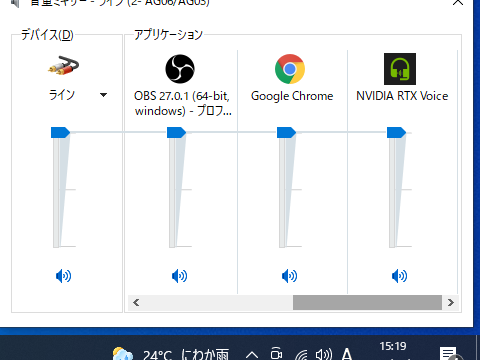乃木坂46や日向坂46のオンラインライブ配信でもお馴染みの『Stagecrowd(ステージクラウド)』ですが、
スマホの小さい画面で見るより、自宅で見るならテレビの大画面で楽しみたいですよね。
ですので、今回は、
- Stagecrowd(ステージクラウド)のライブ配信動画をテレビの大画面で見る方法
- Stagecrowdでミラーリングする際の注意点
- Stagecrowdの配信ライブを画面録画する方法
このような内容にフォーカスして書いていくので、参考にされてくださいね。
Stagecrowd(ステージクラウド)のライブ配信動画をテレビの大画面で見る4つの方法
Stagecrowdでのライブ配信をテレビで見るには以下の方法があります。
- HDMIケーブルでテレビとデバイスを繋ぐ
- クロームキャスト(Chromecast)でミラーリングする
- Amazon Fire TV Stickでミラーリングする
- AppleTVとAirPlayでミラーリングする
上記の4つの方法でテレビ視聴が可能になります。
Stagecrowdの場合は、スマホ画面を有線か無線で、ミラーリングする方法でのみテレビ視聴が可能ですね。
ここで先に『ミラーリング』について簡単に説明していきます。
ミラーリングとは?
ミラーリングとは簡単に言うと、スマホの画面をテレビに映し出すことです。
スマホで撮った写真や動画、またはライブ配信などをそのまま映して楽しむことができます。
テレビの機種やお使いのデバイスによって、やり方は異なりますが、基本的には上記で書いた3つの方法でミラーリングができますよ。
次に機器ごとのミラーリングの方法を解説していきますね。
Stagecrowdの配信ライブをHDMIケーブルでテレビ視聴する方法
HDMIケーブルは、テレビとスマホまたはPCを有線接続する機器です。
使い方は非常に簡単で、テレビの裏にあるHDMI端子に接続するのみ。
1000円前後で購入できるので、ライブ配信もテレビで見る場合に一番安価で視聴できます。
スマホ、タブレット、PCをHDMIケーブルでテレビと繋ぎ、デバイス画面をミラーリングする方法ですので、難しい設定もなく簡単なのもメリットです。
注意点も記載しておきます。
※USB Type-Cの場合は、「DisplayPort Alt Mode(オルタネートモード)」に対応している必要がある。
また、iPhoneとAndroidで必要なケーブルが違うので、必ず確認してから購入してくださいね。
Android用↓
iPhone用↓
Stagecrowdの配信ライブをクロームキャストでテレビ視聴する方法
次にChromecast(クロームキャスト)でテレビ視聴する方法です。
クロームキャストはGoogleが提供するストリーミング再生機器で、
HuluやU-NEXT、Netflix、など様々な動画配信サービスで使用できるので、1台あると便利ですよ。
Android端末でクロームキャストを使う手順は以下になります。
Android端末でのChromecastの使い方
- Android端末のGoogle Homeをインストールし開く
- 画面をキャストするデバイスをタップする
- 『画面をキャスト』をタップする
Google Homeアプリは必要になるのでインストールしましょう!
こちらも非常に簡単にできます。
音量や細かい設定はこちらを参考にしてくださいね。
パソコン(Windows)でChromecastを使う手順
- パソコンでChromeを開く
- 右上の [キャスト] をクリックし、ミラーリングするChromecast端末を選択する
パソコンでの手順も簡単ですが、詳しい接続方法はこちらを参考にしてくださいね。
- 必ずWi-Fi接続されている環境で行うこと
- iOS端末(iPhone)では使えないこと
Stagecrowdの配信ライブをAmazon Fire TV Stickでテレビ視聴する方法
最後にAmazon Fire TV Stickでの視聴方法になります。
こちらもiPhoneやMacでは使用できないので、AndroidまたはPC(Windows)での利用となります。
- iOSおよびMacの端末
- Android OS 4.2 (Jelly Bean) より旧型のAndroid端末
- Miracastに対応していないAndroid端末
- ワイヤレスディスプレイ(WiDi)に対応していないWindows端末
Android端末でAmazon Fire TV Stickを使う方法
- FireTVの画面右上の [設定] を選択
- [ディスプレイとサウンド] を選択
- [ディスプレイとミラーリング] を選択
- [この画面が開いている間、ゲスト端末はワイヤレスで以下にミラーリングできます。]と表示される。
- Android端末の[設定] > [画面] > [ワイヤレスディスプレイ] を選択する。
- Fire TVを選択して接続する。
見ると少し難しく感じますが、やってみると簡単でした。
パソコン(Windows)でAmazon Fire TV Stickを使う方法
次にPC(Windows)で操作する手順になります。
- FireTVの画面右上の [設定] を選択
- [ディスプレイとサウンド] を選択
- [ディスプレイとミラーリング] を選択
- [この画面が開いている間、ゲスト端末はワイヤレスで以下にミラーリングできます。]と表示される。
- Windows端末の[設定] > [デバイス] を選択し、左側のメニューから [Bluetoothとその他のデバイス]を選択
- [+]をクリック。 すでに接続したことがある場合には、[+]をクリックせずにその下の一覧からFire TV Stickを選択
- デバイスを追加する画面になり、[ワイヤレスディスプレイまたはドック] を選択
- Fire TVを選択して接続。
Chromecastより、Amazon Fire TV Stickは映像が鮮明に見えると言われています。
どちらもAndroid端末、PC(Windows)対応となり、iPhone、Macユーザーの方は利用できないので注意してくださいね。
iPhoneとMacはAppleTVとAir Playでミラーリング
iPhoneとMacユーザーは、ChromecastもAmazon Fire TV Stickも使えません。
有線でも良ければHDMIケーブルで視聴は可能ですが、無線で見たい場合は『AirPlay』でミラーリングができます。
こちらの方法では、『AppleTV』という接続機器が必要になりますね。
今後よく動画配信サービスを利用する方は、検討してみてくださいね。
手順は以下になります。
AirPlayでiPhone画面をミラーリングする方法
- AppleTVとお使いのテレビを接続
- デバイスの視聴ページにてプレイヤー右下の【 】をタップして全画面で再生してください。
- プレイヤー左下に表示される『テレビマーク』をタップします。
- Apple TV を選択します。
- AirPlay のパスコードがテレビ画面に表示された場合は、送出している端末上でにそのパスコードを入力。
続いて、Macの画面をミラーリングする方法です。
Macでミラーリングする方法
- Mac端末で画面右上にある『テレビマーク』をクリックします。 表示されない場合は、[Appleメニュー] →[システム環境設定]→[ディスプレイ]の順に選択し、「使用可能な場合はメニューバーにミラーリングオプションを表示」を選択。
- Apple TV を選択
- AirPlay のパスコードがテレビ画面に表示された場合は、送出している端末上でにそのパスコードを入力してください。
もし上記の方法で視聴できない場合は以下の方法を試してみてください。
- AirPlay 対応のデバイスの電源が入っている
- 互いのデバイスが近くにあることを確認
- 両方のデバイスでソフトウェアが最新バージョンにアップデートされていてる
- 同じ Wi-Fi ネットワークに接続されている
- AirPlay または画面ミラーリングで使いたいデバイスを再起動
こちらの方法でかなり改善されるはずです。
あとは楽しむだけですね。
ミラーリングする際の注意点
ミラーリングする際に注意すべき点、デメリットは以下になります。
まずミラーリングしている間は、スマホがいじれません。
スマホの画面を映しているので、スマホで違う画面にアクセスしたら、テレビもスマホ画面の表示になります。
といっても、Stagecrowdをテレビで見るには『ミラーリング』しかないので、
絶対見たいライブなら、有線と無線の両方を使えるようにしておくと良いですよ。
もちろん価格が一番安いので、手に入れやすいのは『HDMIケーブル』ですが、有線なのでケーブルの長さも気になります。
そして、テレビの機種やスマホの機種によっては使えない場合があるので、
今後もオンラインライブをテレビで楽しむのなら、有線と無線の両方使えるように持っておくと便利ですね。
視聴確認は必ず行う
また、ライブ配信を視聴する際は必ず事前に視聴確認を行ってくださいね。
こちらで視聴できない場合は、推奨環境の確認をしてみてください。
Stagecrowdで配信が見れない場合は推奨環境の確認をしよう!
お使いのデバイスのバージョンによっては上手く作動しなかったり、視聴できない現象があります。
そういった場合は、推奨されている環境が公式サイトに記載されているので確認してみてください。
PC Windows(最新バージョンのGoogle Chrome、Microsoft Edge、Firefox) ※Internet Explorerは対応しておりません Mac (最新バージョンのGoogle Chrome、Safari、Firefox) スマートフォン・タブレット Android 5以上(最新バージョンのGoogle Chrome) iOS 12.2以上(最新バージョンのSafari、Google Chrome) 引用元:stagecrowdの推奨環境
バージョンについて分からない場合は、とりあえず最新バージョンにアップデートすることで改善されます。
ライブ配信当日に焦らないように事前に済ませておくと良いですよ。
Stagecrowdの配信ライブを画面録画する方法
Stagecrowdに限らず、配信ライブを録画して後で楽しみたい方も多いですよね。
まず理解しておいた方がいい点が画面録画に関しては配信サービスごとに規約に違いがありますが、
Stagecrowdでは以下のルールがあります。
配信映像(音声含む)は著作権法などの諸法令により保護されており、一切の権利は主催者が有します。商用利用・私的使用を問わず、配信映像の撮影・録音・録画、および宣伝行為は一切禁止しております。無断転載・共有を行った場合、法的責任を問われる場合がございます。
引用元:Stagecrowd公式サイト
SNSなどに拡散するのはもちろんNGですが、私用目的も禁止となります。
アプリなどを使えば画面録画する方法がない訳でもありませんが、
バレるバレないということよりは、やらない方がアーティストの為だと考えているので、オススメはしていません。
違法に録画するより見逃し配信などで楽しみましょう!
例外として、リアルタイムでない配信なら録画可能な場合が多いです。
例えば、過去のライブを動画配信サービスで視聴できる場合などですね。
そういった場合は、ダウンロードして楽しむことができますよ。
まとめ
今回は、動画配信サービスのStagecrowd(ステージクラウド)をテレビで視聴する方法にフォーカスしてきました。
Stagecrowdの配信ライブをテレビで見る方法は、
- HDMIケーブルでテレビとデバイスを繋ぐ
- クロームキャスト(Chromecast)でミラーリングする
- Amazon Fire TV Stickでミラーリングする
- AppleTVとAirPlayでミラーリングする
の4つの方法があります。
AndroidとiPhone、WindowsとMacで接続機器が違うので、購入される際は確認してくださいね。
また、今後も動画配信サービスはよく利用するのであれば、対応している接続機器は1台持っているのがオススメですよ。
動画配信ライブを楽しみましょう!